Introduction
Encountering difficulties with MP3 playback in OBS Studio on Windows 11 can be immensely frustrating, especially when you need everything to go smoothly for a livestream or recording. OBS Studio is widely recognized for its versatility and performance, yet users sometimes find themselves grappling with audio issues that seem tough to resolve. This blog will guide you through understanding and troubleshooting MP3 playback problems in OBS, ensuring your media source functions seamlessly. Whether you’re a beginner or an experienced user, these steps will help you optimize your setup and avoid common pitfalls.
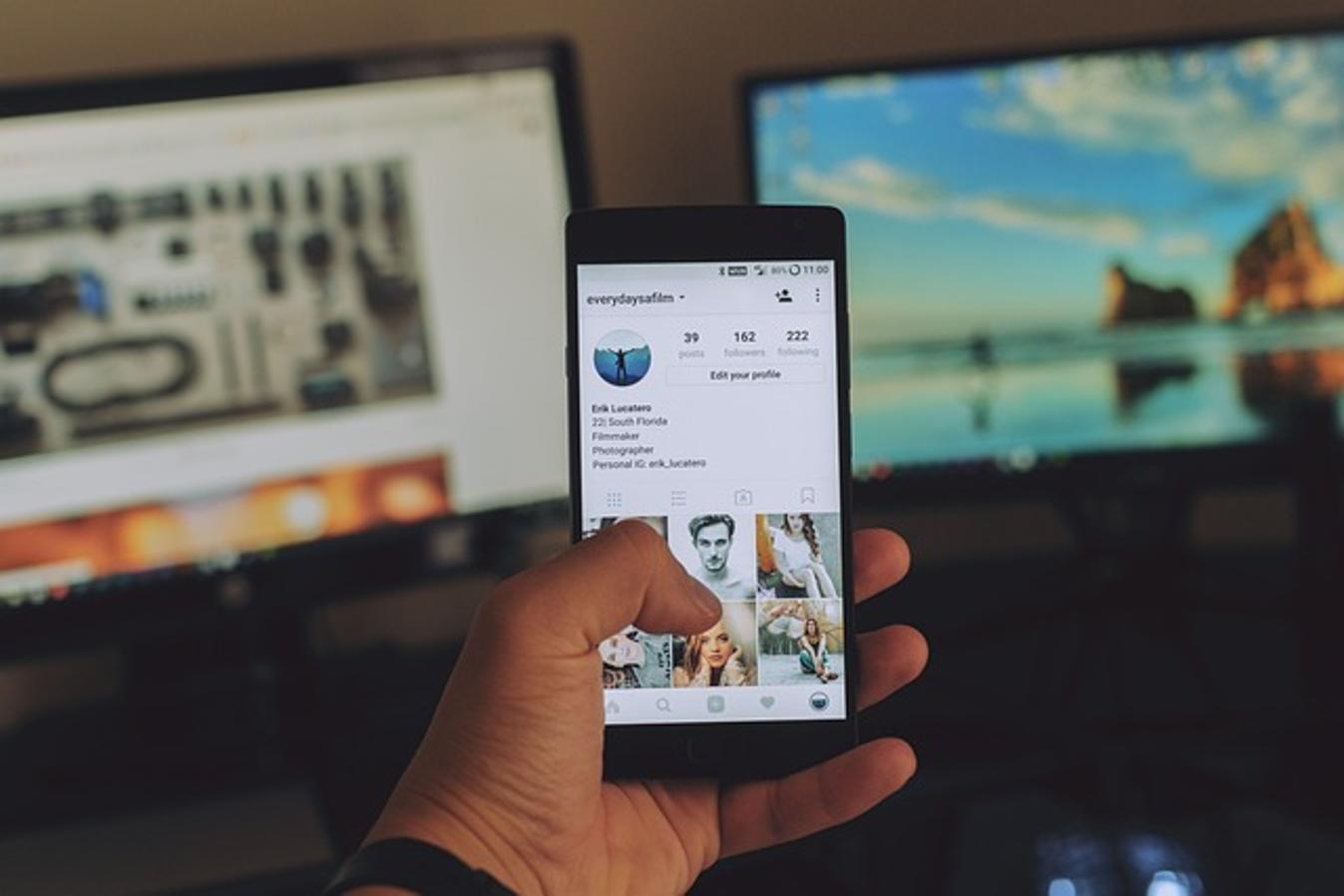
Understanding the Issue
MP3 playback issues in OBS can stem from a variety of sources. One common culprit is file corruption or incompatible media file formats. Another possibility is misconfiguration within OBS itself, causing the media source to fail during playback. Additionally, hardware and software conflicts on your Windows 11 system can play a significant role in these glitches. Before diving into solutions, it’s crucial to identify whether the problem is isolated to specific MP3 files or affects all media sources. This initial diagnosis will help streamline the troubleshooting process, allowing you to focus on the right areas without unnecessary distractions.

Initial Checks and Setup
Before delving into more advanced solutions, start with some fundamental checks:
-
File Integrity: Ensure the MP3 file is intact and not corrupted by playing it through another media player, such as VLC or Windows Media Player.
-
OBS Version: Make certain that you are using the latest version of OBS Studio. Updates often contain crucial bug fixes and enhancements.
-
Audio Compatibility: Confirm that the MP3 file’s audio codec is supported by OBS. OBS generally handles MP3 files well, but uncommon or advanced codec settings can sometimes cause issues.
-
System Reboot: Restart your computer to rule out temporary software glitches or conflicts affecting OBS.
Upon completing these checks, you can confidently move forward if the MP3 file is intact and other media players play it without issues. Still facing problems? It’s time to look into your OBS audio settings.

Adjusting Audio Settings
OBS offers a range of audio settings that can influence the playback of MP3 files. Adjusting these settings can often resolve playback issues:
-
Audio Output Mode: Navigate to the media source properties in OBS and ensure the ‘Audio Output Mode’ is set to ‘Output to Desktop.’ This can sometimes resolve issues where audio is not being sent to the correct device.
-
Sample Rate: Check the sample rate under ‘Settings’ > ‘Audio’ in OBS. Ensure it matches the sample rate of your MP3 file to avoid discrepancies.
-
Buffering: Enabled buffering under the media source properties can help mitigate performance issues on slower systems.
-
Audio Tracks: Make sure the correct audio tracks are selected under ‘Output’ > ‘Advanced’ in the settings.
Fine-tuning these settings can correct most basic playback problems. If issues persist, more advanced troubleshooting is required.
Advanced Troubleshooting Steps
For persistent problems, try these advanced troubleshooting steps:
-
Run as Administrator: Ensure OBS is running with administrative privileges, which can sometimes resolve permission-related playback issues.
-
Audio Device Conflicts: Disable any unused audio devices in the ‘Sound Settings’ menu of Windows to prevent conflicts.
-
Clean Reinstallation: Uninstall OBS Studio and reinstall it from the official website to rule out issues caused by a corrupted installation.
-
Compatibility Mode: Run OBS in compatibility mode for Windows 10. Right-click the OBS shortcut, select ‘Properties,’ navigate to the ‘Compatibility’ tab, and choose ‘Run this program in compatibility mode for Windows 10.’
These steps can often pinpoint and resolve underlying problems that basic troubleshooting might overlook. They ensure your system and OBS configuration are optimized for flawless MP3 playback.
Utilizing Plugins and Add-ons
OBS’s open-source nature means there are numerous plugins and add-ons available to improve media handling capabilities:
-
VLC Video Source: Utilize VLC as a source in OBS. VLC has excellent codec support which can handle more complex MP3 formats efficiently.
-
Advanced Scene Switcher: This plugin can automate media playback, ensuring that your MP3s start and stop as needed without manual intervention.
-
Audio Monitoring: The OBS Audio Monitor plugin can provide advanced control over how audio is handled and monitored within your scenes.
Incorporating these plugins can significantly enhance OBS functionality, smooth out playback issues, and provide greater control over your media sources.
Case Studies and Examples
To bring the troubleshooting process to life, consider these examples:
-
Livestreamer’s Issue: A livestreamer found their intro music wasn’t playing due to incorrect sample rate settings in OBS. Adjusting the sample rate to match the MP3 file resolved the issue immediately.
-
Content Creator Fix: A content creator struggled with certain MP3 tracks not playing. Utilizing the VLC Video Source plugin within OBS solved the problem, leveraging VLC’s robust codec support.
These real-world scenarios illustrate how simple adjustments and utilizing additional plugins can resolve even stubborn playback issues.
Conclusion
Ensuring seamless MP3 playback in OBS Studio on Windows 11 involves a systematic approach. By understanding potential causes, performing initial checks, and fine-tuning audio settings, most issues can be resolved quickly. Advanced troubleshooting techniques and leveraging third-party plugins offer further solutions for persistent problems. Following this guide will empower you to maintain a smooth, professional-quality streaming or recording setup, free from the frustrations of audio playback hiccups.
Frequently Asked Questions
Why does my MP3 file not play in OBS on Windows 11?
MP3 files may not play due to issues such as file corruption, incompatible codecs, or misconfigured OBS settings. Start with basic checks like file integrity and software updates before advancing to more complex troubleshooting.
How do I configure OBS to play MP3 files properly?
Configure OBS by: ensuring the correct audio output mode, matching sample rates, enabling buffering, and selecting appropriate audio tracks. Use plugins like VLC Video Source for enhanced compatibility.
Are there specific plugins for better media handling in OBS?
Yes, plugins such as the VLC Video Source and Advanced Scene Switcher enhance media handling in OBS. They offer robust codec support and automated media control, improving playback reliability.

